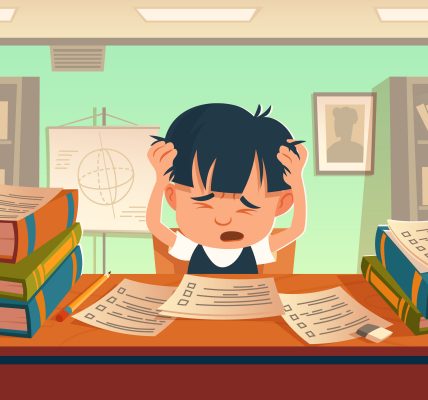PowerPoint и дан данас доминира нашим учионицама као алат којем се наставници најчешће окрећу, он је врло добро познат у нашим школским круговима. Сваки наставник највероватније има на десетине оваквих презентација у својој архиви.
Уколико желите једну свакодневну PowerPoint презентацију да претворите у видео-час, у могућности сте да то урадите са неколико кликова. Неоходан вам је новији MS Office (просто да буде из ове деценије, на пример верзија 2010, 2013, 2016 или 2019, мада опција за снимање нарације постоји и у 2007, једино што не подржава снимање видеа).
Погледајмо једну класичну презентацију којој желимо додати нашу нарацију и, оно што је важно, треба обратити пажњу на временски редослед слајдова, истовремено ћемо снимити динамику проласка кроз презентацију.
На картици SLIDE SHOW налази се, између осталог, и опција за снимање нарације у презентацију – Record Slide Show.
SLIDE SHOW -> Record Slide Show
Кликом на ову опцију Record Slide Show појавиће нам се прозорчић где ћемо добити поруку и дугме за почетак снимања:
НАПОМЕНА: Приказана је слика за верзију MS Office 2013, у осталим везијама може незнатно да се разликује приказ почетка снимања, свакако потражите дугме Start Recording.
Кликом на ово дугме покреће се снимање презентације, односно снимиће се ваш глас и динамика проласка кроз презентацију.
У овом кораку пролазите кроз презентацију, објашњавате слајд по слајд до самог краја презентације.
На нове слајдове прелазите стандардно стрелицама са тастатуре или на начин на који сте навикли. Можете да пратите време трајања презентације, чак и да паузирате снимање ако то желите.
Препорука: Приликом презентовања ефективније је кад користите уграђену PowerPoint оловку за означавање, подвлачење или заокруживање појмова. Она се налази на дну презентације.
У моменту када дођете до краја, презентација ће се завршити у вратићете се у уређивачки поглед. За почетак ће деловати да нема никаквих резултата снимања, међутим, уколико боље обратите пажњу, видећете да у доњем десном углу сваког слајда сад постоји иконица малог звучника – ту се налази ваша снимљена нарација. Кликом на тај звучник можете преслушати глас који сте додали на презентацију.
Препорука за снимање: За време снимања, у тренутку кад желите да пређете на нови слајд, направите малу паузу у нарацији, дешава се да се на делић секунде прекине звучни фајл због ефекта преласка на нови слајд. Нарација се суштински снима на слајд и током прелаза са различитих слајдова се не чује.
У овом моменту завршили смо снимање нарације са динамиком проласка и сада је презентација већ згоднија да се подели ученицима. Они ће на својим рачунарима, кад покрену презентацију, чути ваш глас и пратиће је као што сте је ви пуштали у тренутку снимања.
Напреднија опција је да поделите овај материјал ученицима у облику видео-снимка. Свака презентација може да се претвори у видео-запис, ову опцију подржавају све MS Office верзије из ове деценије: 2010, 2013, 2016 и 2019.
За поделу видео снимка потребно је отворити мени FILE и пронаћи опцију EXPORT.
FILE -> EXPORT
Надаље, кад се појави прозор EXPORT, потражите опцију CREATE VIDEO и кликните на дугме за креирања видеа. Препорука: Подешавања квалитета видеа, динамике и нарације нема потребе мењати, подразумеване опције су сасвим одговарајуће.
FILE -> EXPORT -> CREATE VIDEO -> CREATE VIDEO
Завршни корак у претварању презентације у видео-лекцију јесте давање назива новој видео-лекцији и дефинисање локације где ће се она снимити на рачунару.
Као резултат добили смо готову видео-лекцију, која је одличан материјал за слање ученицима.